LiveBuilder:ウェブカメラ画像取得・処理ウェブ生成システム
システム開発の背景及び課題
現在、地域中小企業も含めてホームページの情報更新が課題となっています。
また、ブロードバンドやユビキタスが急激に普及していることにより、本日のお勧め商品やメニュー、事業者のニュース等、日々の更新が重要となってきています。
既に、ホームページの更新にあたっては、CMS(コンテンツマネジメントシステム)が広く利用されていますが、商品やサービスの写真画像をインターネット上に発信する場合、デジタルカメラで撮影し、パソコンに一旦保存後、画像処理ソフトで画像処理を施すという面倒な作業が発生します。
また、画像更新も含めたホームページの更新として、携帯電話での更新システムも既に当社でも開発しておりますが、携帯電話の通信料がかかること、画像のサイズ調整や画質調整ができないこと等の問題があります。
本システムは、デジタルカメラの複雑な操作や画像処理ソフトを使えない場合でも、容易に画像付のホームページや商品情報を更新可能とするシステムです。本システムは、平成19 年3月9 日に特許第3924702号として株式会社つくばマルチメディアで取得しています。

ウェブカメラ画像取得・処理ウェブ生成システムの効果
ウェブカメラ画像取得・処理ウェブ生成システムの利用
「LiveBuilder」:ウェブカメラ画像取得・処理ウェブ生成システム概要
ホームページの作成や更新において、ビデオチャットカメラやホームビデオからノートパソコン等にUSB 接続し、Web ブラウザ上にLiveBuilder システムとWeb カメラの映像を表示します。
パソコンのWeb ブラウザ上の表示映像から任意の範囲をマウスで指定し、ウェブ表示画面上の画像調整画面で画像を調整加工して登録すると、その映像の範囲指定した部分を画像として取得後ウェブサーバに送信し、商品データ等の画像を文字情報とともにインターネット上に表示することを可能とするシステムです。
ライブカメラの映像画面上で画像のサイズ入力が可能な他、画質の明暗や解像度、彩度等の調整、文字の入力、文字の加工等もWeb ブラウザ上で処理することが可能です。

「LiveBuilder」:ウェブカメラ画像取得・処理ウェブ生成システム機能
以下のイメージは、ウェブブラウザ上に表示される「LiveBuilder」のコントロールパネルです。
機能説明は、番号順に説明されています。


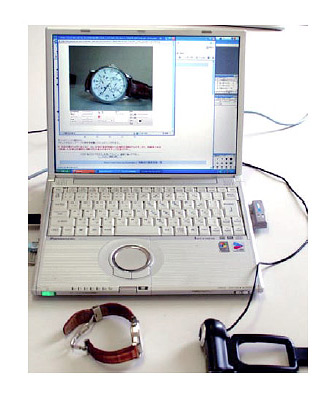

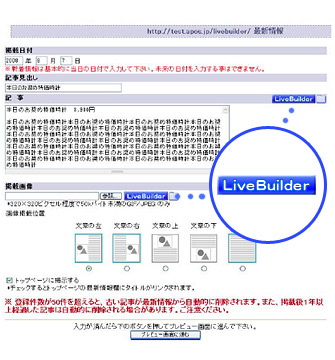
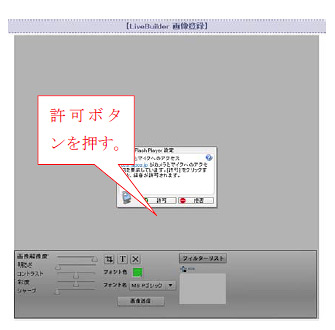
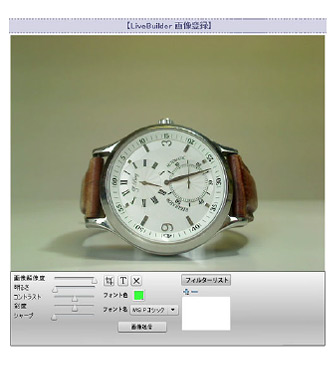
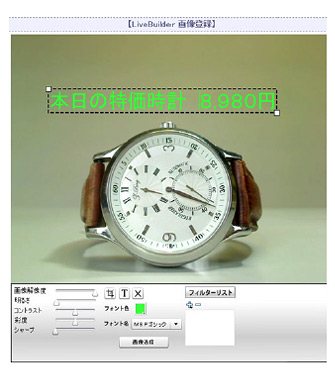




Web カメラ画像自動取得Web データ生成システム
究極のコンテンツマネジメントシステム
デジカメ・画像処理ソフトがなくても画像付きホームページを簡単更新!!
特許第3924702号